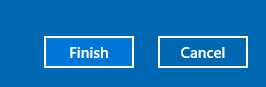Instructions
- Domain Joined Computers use Option 1
- Local User Accounts and Non Server Accounts use Option 2
Option 1: Ctrl + Alt + Del
This method allows you to set the password only for the currently logged user i.e. you. To change your password using this method, do the following:
1. Press Ctrl + Alt + Del keys together on your keyboard to get the security screen. (Ctrl + Alt + End for Terminal Server)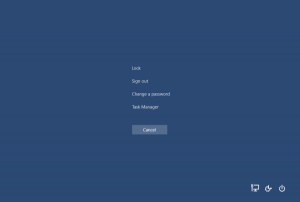
2. Click “Change a password“.
3. Specify the new password for your user account: 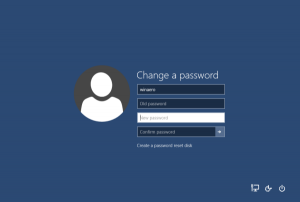
4. Your password is now changed.
Option 2: Start Menu
1. Click the Start button at the bottom left of your screen.
2. Click Settings from the list to the left. 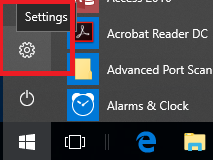
3. Select Sign-in options. 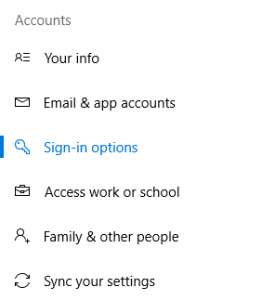
4. Select Change your account password. 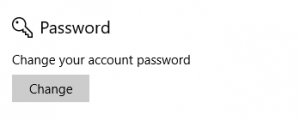
5. Type your current password and click Next. 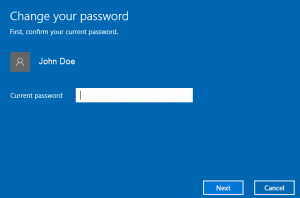
6. Enter your new password and password hint. 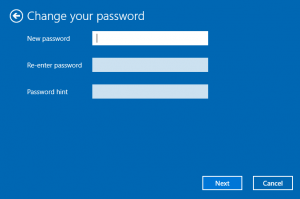
7. Click Finish – Your password is now changed.