Computer First Time Setup
The below steps will guide you through setting up Windows for the first time and allow our technicians to remote in and continue the setup of your new Computer.
Instructions
1. Unbox and Setup Computer or Laptop (Do not connect to Wifi or Network Cable)
2. Power Computer On
3. Select Australia as your region.
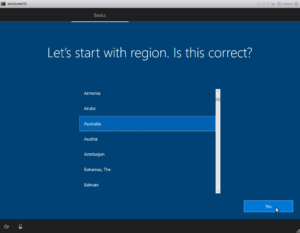
4. Select US as your keyboard.
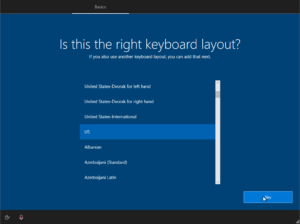
5. Select Skip when asked to add a second keyboard layout
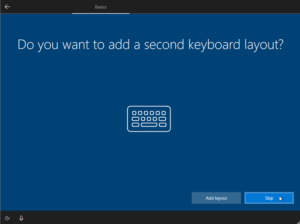
6. Select I don’t have an Internet connection.
Internet will be connected at the end, as this will speed up the process.
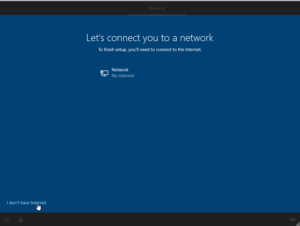
7. On the next screen select Continue with limited setup.
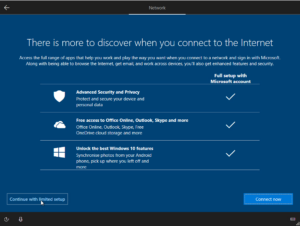
8. When asked Who is going to use this PC type “User” into the textbox and select Next.
This is a temporary account that is removed after setup.
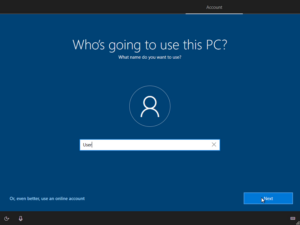
9. Leave the password field blank and select Next.
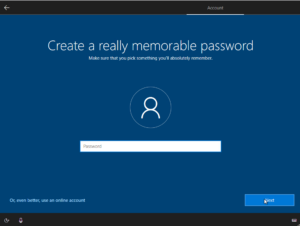
10. Select No on next screen
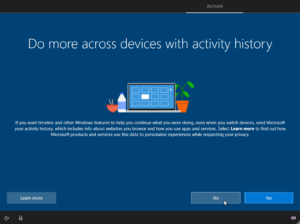
11. Select Decline on the next screen.
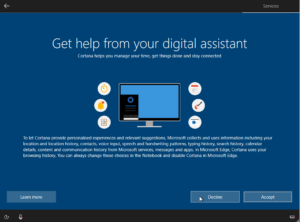
12. Set all options to No and click Accept.
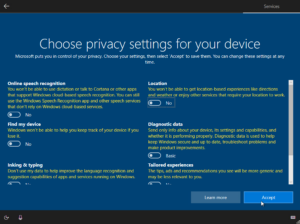
13. You will now be on the Windows Desktop.
14. Connect to the Internet now by either connecting to your Wifi or Plugging in the Network Cable.
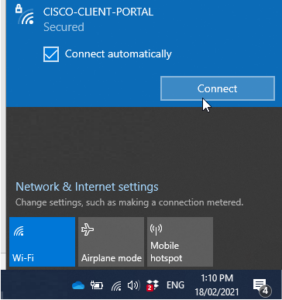
14. Go to the Windows Button on the bottom left of you screen and search for Edge. Click on the icon to open.
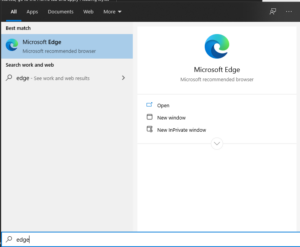
15. Once Edge is open, go to https://www.freshmethod.com.au , once on the website hover over Support and click on the Windows option located under Allow Remote Support.
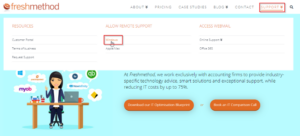
16. Teamviewer will now download. Once downloaded double click and run. Follow the prompts to allow.
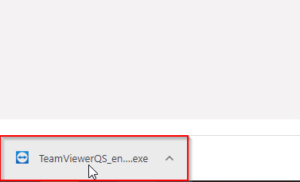
17. You will now see an ID and Password like the below. Please note this down and do not close Teamveiwer (otherwise we will lose access)
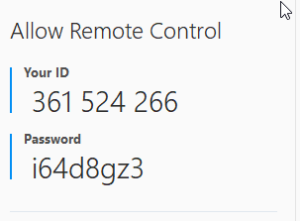
18. If you have an existing ticket, please now respond to that ticket with the above ID and password and we will continue to configure your new computer.
19. For a PC setup request, please use the following ticket request.
1. Unbox and Setup Computer or Laptop (Do not connect to Wifi or Network Cable)
2. Power Computer On.
3. Select the relevant country as your region (ex. Australia)
4. Select the relevant keyboard (ex. US).
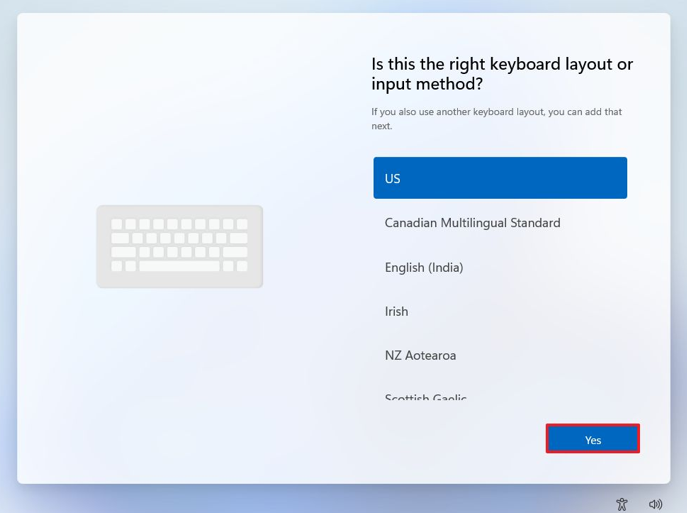
5. Select Skip when asked to add a second keyboard layout.
6. Connect the PC to your Office or Home Wi-Fi then click on Next.
7. Accept the License Agreement.
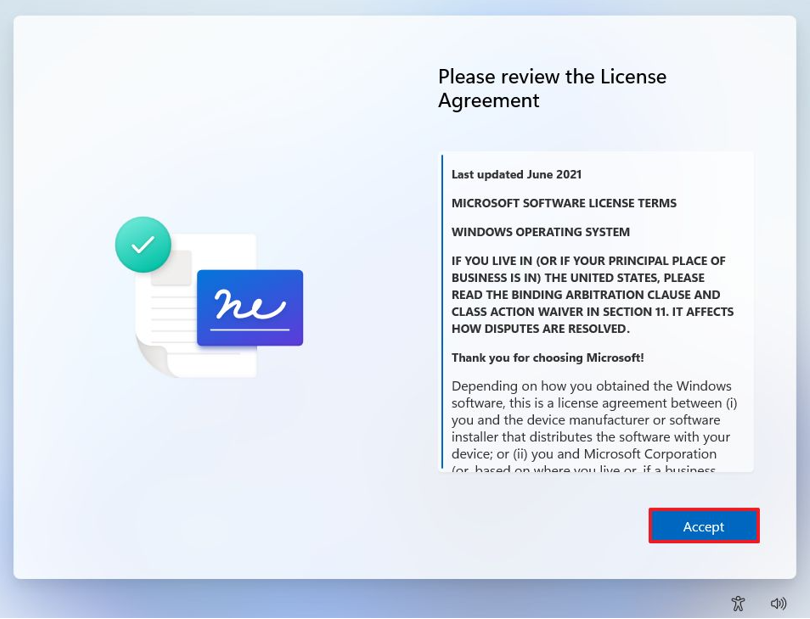
8. You will be asked to name your device. Click on Skip for now button.
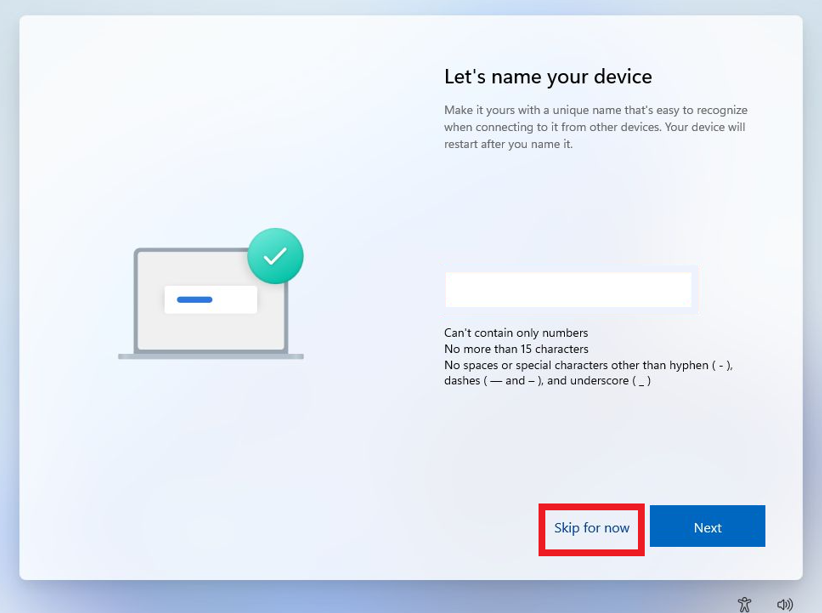
9. In the next page, click on “Setup for personal use” for now then click on Next.
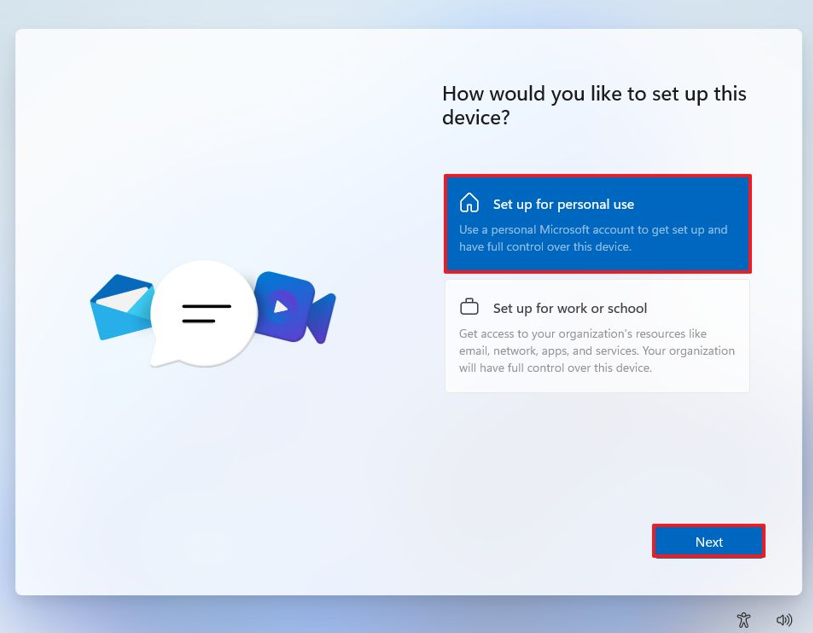
10. On the next screen. Click the Sign in button. Don’t worry, you’ll still be able to opt for a local account.
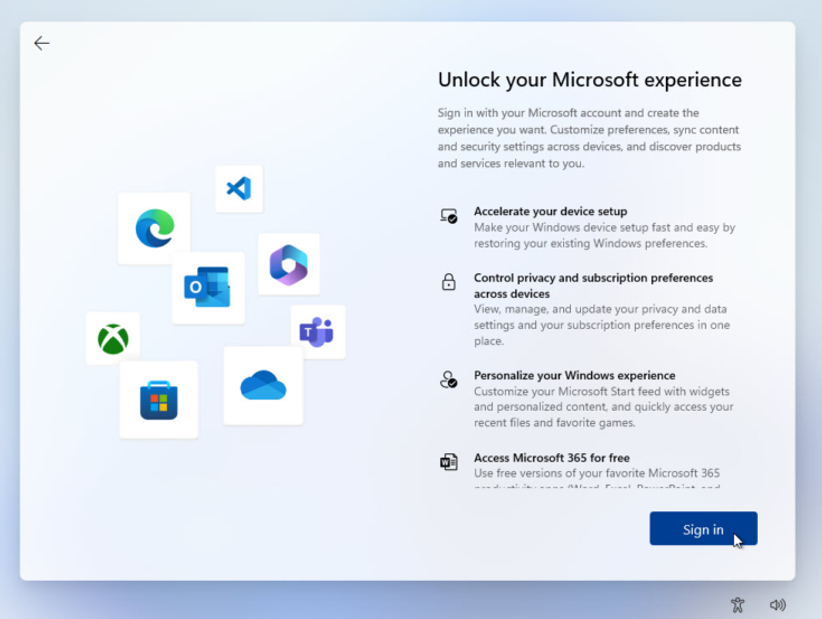
11. The next screen asks you to enter the email address for your Microsoft account. DO NOT ENTER YOUR EMAIL ADDRESS, instead of adding a legitimate address, you’re going to add a specific address for a temporary account to bypass this requirement (your business Microsoft account can be added at a later step). At the prompt, type the address: a@a.com. Click Next.
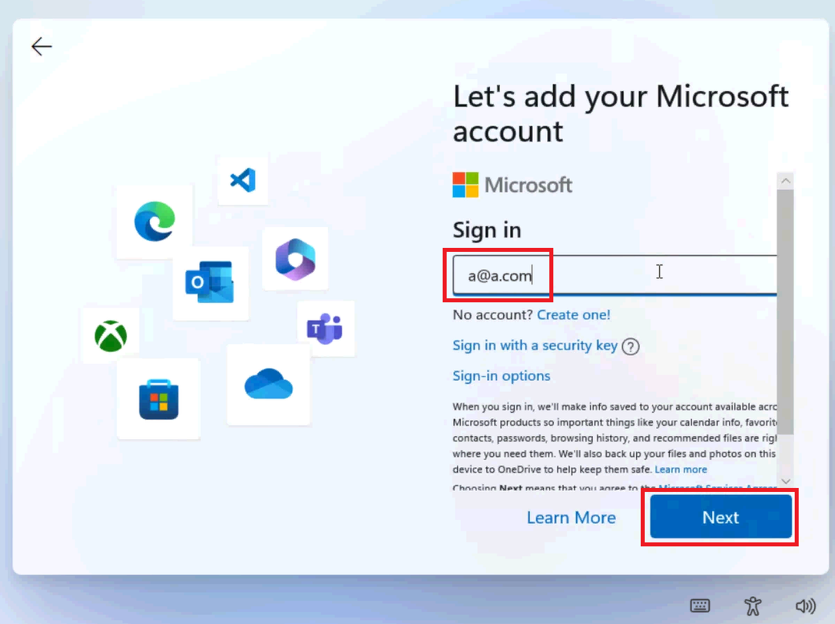
12. The next screen prompts you to enter a password for the account. Enter any password (the intention is to fail the login attempt) and click on Sign In.
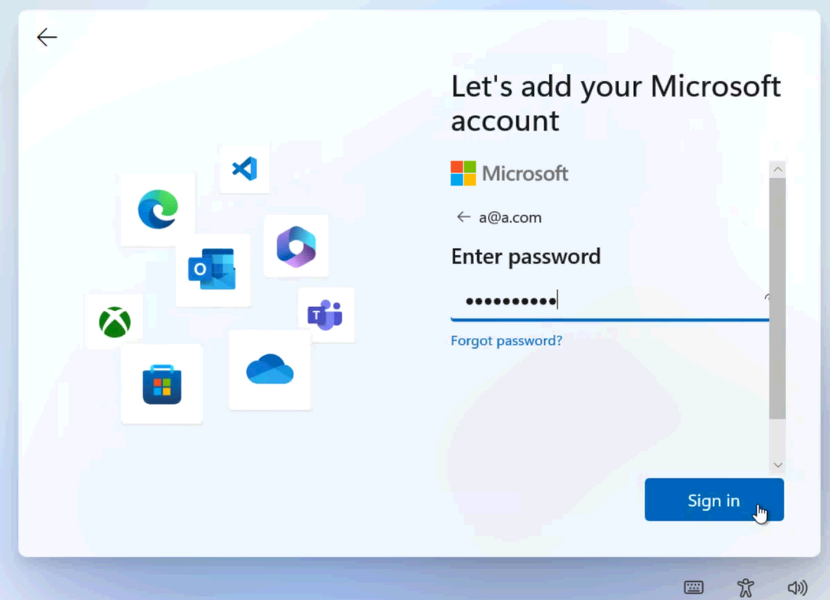
13. After entering the password, click Next. (IMPORTANT NOTE: Ignore the error message and click on Next button).
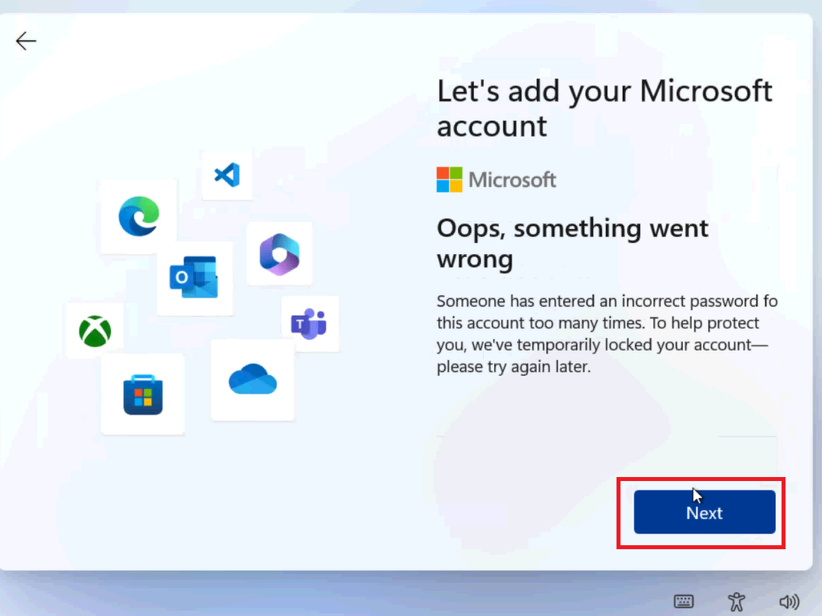
14. When asked, Who is going to use this PC, please type “User” into the blank text field and select Next.
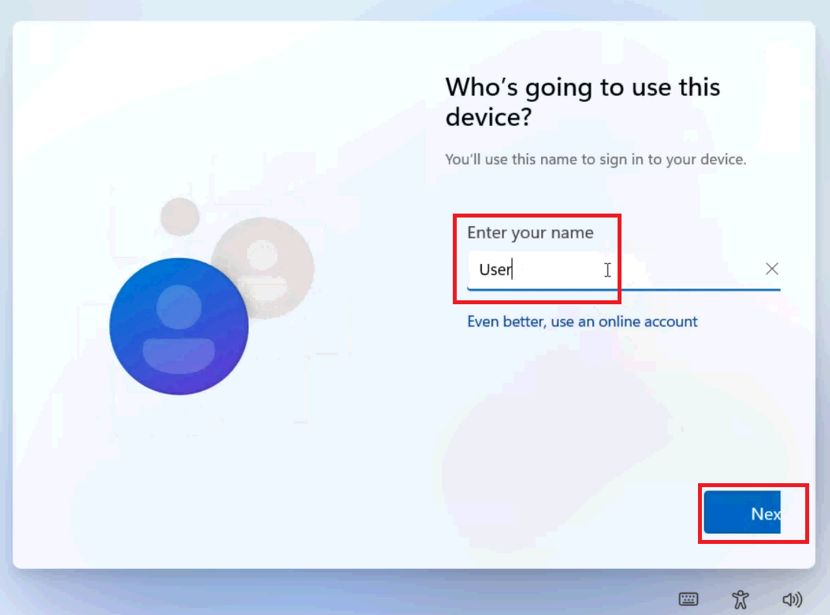
15. Leave the password field blank and select Next.
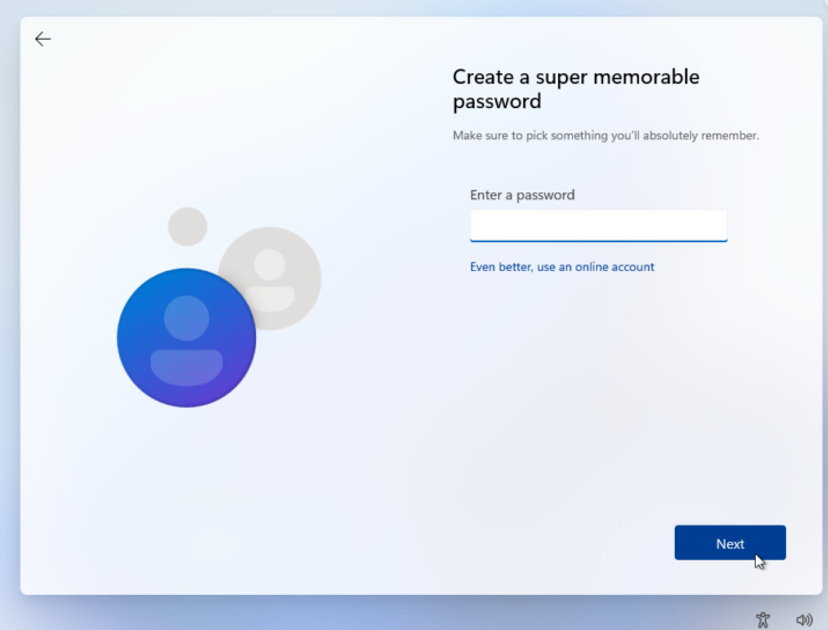
16. We need to select “No” in every privacy settings that will appear.
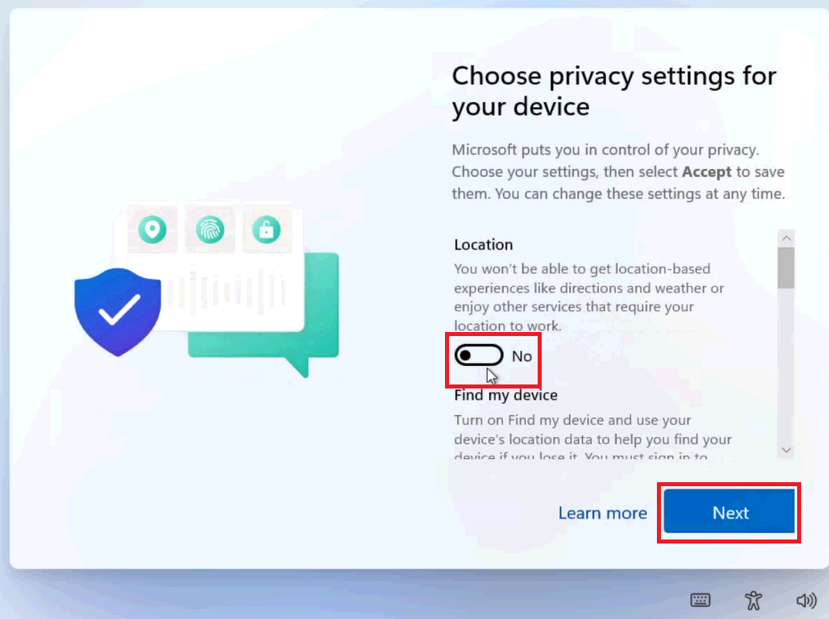
17. Select No then Click the Next button.
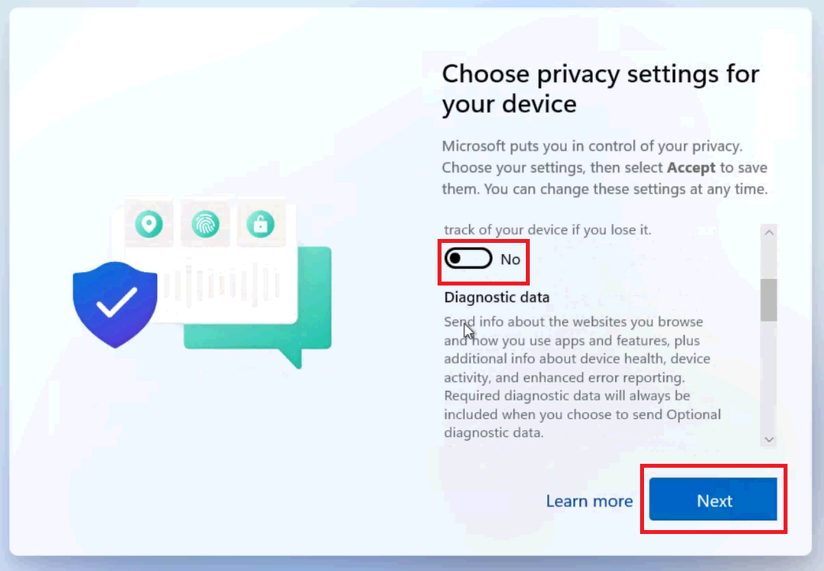
18. Select No then Click the Next button.
19. Select No and finally Click the Accept button.
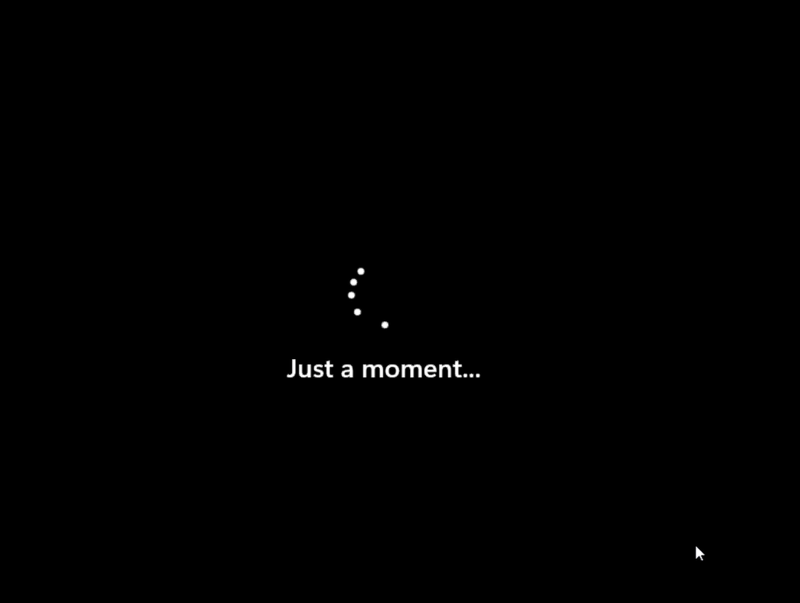
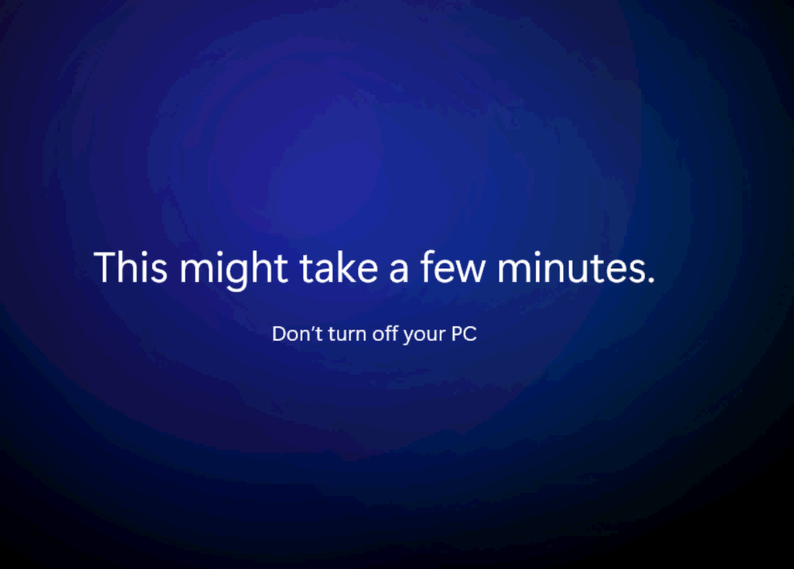 Windows should load to the Desktop Background with Windows 11.
Windows should load to the Desktop Background with Windows 11.
20. Please make sure that you are connected to the Internet by checking the Wi-Fi icon. If you are disconnected from the Internet, reconnect to your Wi-Fi or plug in the Network Cable.
21. Go to the Windows button on the bottom center of you screen and search for Edge. Click on the icon to open.
22. Once Edge is open, go to https://www.freshmethod.com.au. Hover over Support and click on the Windows option located under Allow Remote Support.
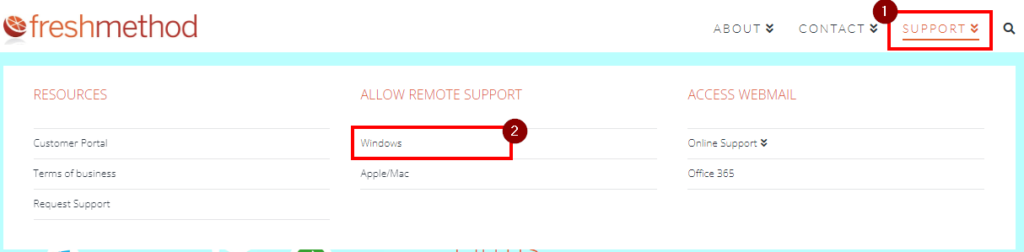
23. TeamViewer will now download. Once downloaded double click and run. Follow the prompts to allow.
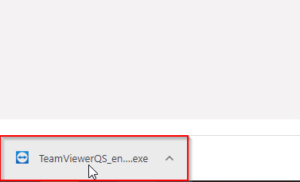
24. You will now see an ID and Password like the below. Please note this down and do not close TeamViewer (otherwise we will lose access).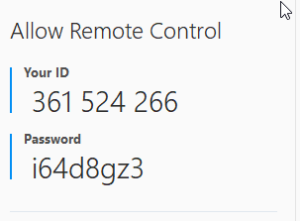
25. If you have an existing ticket, please now respond to that ticket with the above TeamViewer ID and password and we will continue to configure your new computer.
26. For a PC setup request, please use the following ticket request.
