First Time Login – MFA Setup
The below steps will guide you through setting up your Practice Protect & Office 365 account for the first time. The guide will cover setting up your MFA, Mobile Number and changing your password for the first time.
IT’s important to make sure you setup your MFA on your first day to avoid being locked out of your account.
Steps
1. Open your internet browser and go to your Company’s Practice Protect Portal. This is normally “https://companyname.my.idaptive.app”
If you are unsure, check with a colleague
2. At the sign-in box type in your Email Address and click Next.

3. Type in the password you have been provided with. Your company may of already configured MFA for you and a mobile number or Security Questions will be present. Click Next
Your company may have have set a temporary mobile on your account, your SMS code will go to this mobile. At step 6 you can update your mobile number.
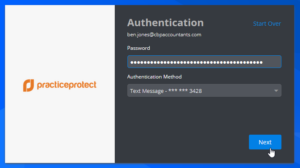
4. If prompted for MFA, type the code or Security Question provided. If not, move to the next step.
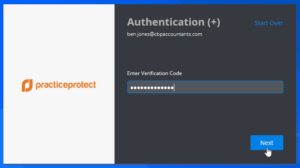
5. You should now see the Welcome Pop-Up. Click Get Started.
If you don’t see the below. Skip to Step 13. (This means your colleague did this for you)
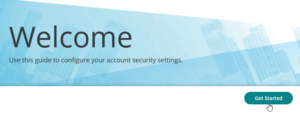
6. Enter or Update your mobile number. Note that you require to use the international format. If your company doesn’t use SMS MFA, move to the next step.

7. Click on Security Questions. Create your Questions and Answers and click Save.
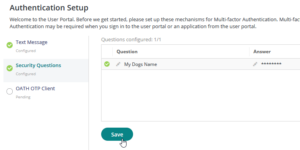
8. Click on OATH OTP Client. Open your Authentication App on your Phone (Google Authenticator, Microsoft Authenticator or Others). Scan the QR code with your Authentication App and enter the code and Verify.

9. Confirm everything has a Green tick and click Done.

10. You are now signed in. Now click on Account on the left hand side.
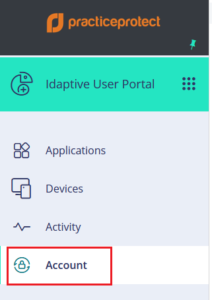
11. Under Authentication Factors, click on Edit next to Password.
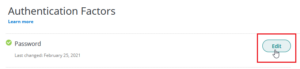
12. Now updated your password from the temporary one provided and click Ok.
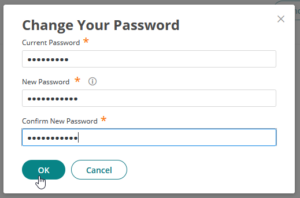
13. You are now setup. If you need to change your Security Questions, QR Code or Mobile Number, continue the steps below:
14. To update your QR or Security questions. Click on Edit or Show QR Code

15. To update your listed mobile number. Click on Personal Profile, then scroll to the bottom and update the Mobile Number Field. Click Save.
Note: This needs to be in the International format without spaces.
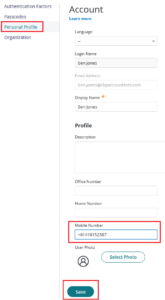
16. Welcome Aboard.
